It occurred to me when the unlimited Google Drive accounts for Education were announced a while back that I could use a 'backup' account to cloud backup my local server infrastructure. So I've just set this up now that we have unlimited accounts. Below are the basic steps I've taken.
So I have a server that runs an SQL database and backs it up once a day. The backups are stored on the D drive of this server. I've set a scheduled task to run the following batch file at 1.00am every day:
This takes the entire contents of the folder that contains the backups and puts in into a network share that also happens to be the Google Drive folder of my backup user. The /MIR switch simple means it will mirror the contents of the original folder. Once run, the Google Drive sync tool pushes the updates to the users drive as a new version of the file.
So far this all seems to work fine - happens overnight in conjunction with our local backups and means we have another location for backups to live. We will see how it goes in the coming months.
- Create an account specifically for backups - call it whatever you want.
- Install the Google Drive Sync Tool on a local server (one that you perhaps use for backups anyways).
- Sign into the Sync Tool with the backup users account.
- Go to advanced settings:
- Select 'Only sync some folders on the computer' - so you are only going to sync folders with things you want to backup. You could create a specific Google Drive folder and turn this into a network share so that other servers can copy backups into it (which is what I've done).
- On other servers - if you run Windows Server Backup - you could send the backup to this network share. This will mean backups as synced to the cloud as they appear.
- Leave a 'backup user' logged onto the server in question - otherwise the sync tool won't run.
- You could also copy backup files that other servers make to this share via a scheduled task - see example below:
So I have a server that runs an SQL database and backs it up once a day. The backups are stored on the D drive of this server. I've set a scheduled task to run the following batch file at 1.00am every day:
This takes the entire contents of the folder that contains the backups and puts in into a network share that also happens to be the Google Drive folder of my backup user. The /MIR switch simple means it will mirror the contents of the original folder. Once run, the Google Drive sync tool pushes the updates to the users drive as a new version of the file.
So far this all seems to work fine - happens overnight in conjunction with our local backups and means we have another location for backups to live. We will see how it goes in the coming months.

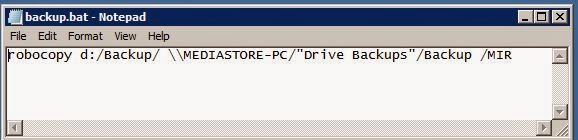
Comments
Post a Comment